Come configurare Voice Meeter in Windows 10 64bit? Hai problemi con la configurazione di Voice Meeter e ti serve un aiuto? Qui di segui...
Come configurare Voice Meeter in Windows 10 64bit? Hai problemi con la configurazione di Voice Meeter e ti serve un aiuto? Qui di seguito puoi vedere un video tutorial che ti può aiutare, e sotto metterò gli screenshot di com'è la mia configurazione. Nel sito inserirò altre configurazioni e screenshot per coprire tutte le situazioni di uso che ne faccio io di questo utilissimo, pratico (anche se poco intuitivo) mixer digitale.
CONFIGURAZIONE
CONSIGLIO: prima di cambiare configurazione dell'audio, segnatevi o fate uno screenshot di com'era la configurazione prima delle modifiche, così da poter ritornare facilmente e velocemente alla configurazione precedente.
Detto ciò, partiamo a configurare.
Come da video tutorial, per configurare correttamente a livello base VoiceMeeter bisogna andare in Windows 10, cliccando in basso a destra con il TASTO DESTRO DEL MOUSE sull'icona raffigurante l'AUDIO
Qui bisogna scegliere: Apri impostazioni audio
In Output bisogna inserire:
VoiceMeeter Input (VB-Audio VoiceMeeter VAIO)
In Input bisogna inserire: VoiceMeeter Output (VB-Audio VoiceMeeter VAIO)
lo so è anti intuitivo (vedi immagine sotto). Però se non si fa così non si sente nulla, oppure i suoi possono essere come spaccati, di pessima qualità.
In QUESTA versione di VoiceMeeter in HARDWARE OUT A1
ho scelto
come uscita
WDM; Speaker (Realtek High Definition Audio).
In pratica ho scelto il CODEC Audio associato alla scheda audio del mio portatile. Questa scelta in genere fornisce la soluzione migliore di ascolto attraverso le casse del proprio portatile o l'uscita jack nella quale in genere collegate le cuffie. Questa è la configurazione di partenza.
Esempio come mandare l'audio di un Video alla funzione di trascrizione automatica di Google Documenti.
Di seguito vi riporto come configuro io VoiceMeeter per mandare l'audio di un Video a Google Documenti per usare la funzione di Trascrizione automatica, ed allo stesso tempo poter ascoltare quell'audio, usando appunto una configurazione specifica di VoiceMeeter.
Per fare in modo che il Browser e quindi Google Documenti riesca ad ascoltare l'audio in riproduzione del computer bisogna tornare nelle Impostazioni > Audio, come abbiamo fatto all'inizio e selezionare, in fondo alla finestra di Impostazioni: Gestisci dispositivi audio
Vi si aprirà la schermata Impostazioni > Gestisci dispositivi audio
là dovrete abilitare per i Dispositivi di input > Stereo Mix
Molto probabilmente sarà sotto la voce Disabilitato, in quel caso basterà cliccarci sopra, comparirà il pulsante Abilita, e per attivarlo basterà cliccare sul pulsante Abilita.
Se non vedete la voce Disabilitato dovete semplicemente scrollare all'interno della finestra.
In Input: Stereo Mix
Con questa configurazione sarà possibile mandare in esecuzione ad esempio un video, e mandare l'audio alla funzione di Google Documenti > Trascrizione Automatica, ascoltando contemporaneamente il video.
Vi ricordo 2 cose importanti.
La prima è che per fare la trascrizione automatica di un audio di un video in Google Documenti, prima bisogna prima premere play sul video e solo dopo sul Microfono di Google Documenti.
La seconda cosa che vi ricordo è: finita questa necessità riconfigurate l'audio com'era prima delle modifiche (vedi CONSIGLIO iniziale). Perché il classico caso è, spegnere il computer, riavviarlo con la configurazione audio modificata, non ricordarsi che si avevano apportate modifiche, e non si capisce il perché dei comportamenti "strani" o diversi di altri programmi che potrebbero, non è detto, succedere.
Un esempio, Skype ogni volta che cambiate la configurazione audio, potrebbe essere necessario riconfigurare il Microfono. Ho notato anche altri programmi non essere molto contenti dei cambiamenti audio e non funzionare più correttamente.
Uno di questi è Telegram Desktop. Una volta ripristinata la configurazione precedente, tutto dovrebbe tornare a funzionare regolarmente. Alla peggio ripristinate la configurazione e riavviate il computer con la configurazione precedente, perché sempre in Telegram Desktop non ci sono parametri di configurazione.
E se Skype non vi funziona ancora correttamente, andare in ... tre puntini in alto a sinistra > Impostazioni > Audio e Video > Audio Microfono e verificate, parlando, se vede il microfono.
Nota bene.
Potresti non aver bisogno di questo programma ma solo dei CAVI AUDIO VIRTUALI per reindirizzare l'audio di uscita verso l'audio di registrazione da un programma all'altro. Come fare? Appunto con i CAVI AUDIO VIRTUALI.
Dove scaricare i Cavi Audio Virtuali
https://vb-audio.com/Cable/index.htm
Approfondimento sui Cavi audio virtuali
https://audio-tutorial.divento.it/2021/08/mixer-software-free-video-tutorial-voicemeeter.html
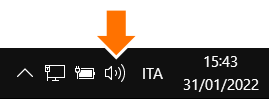
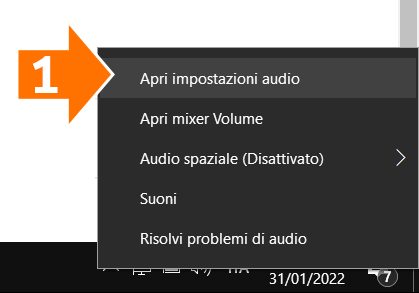

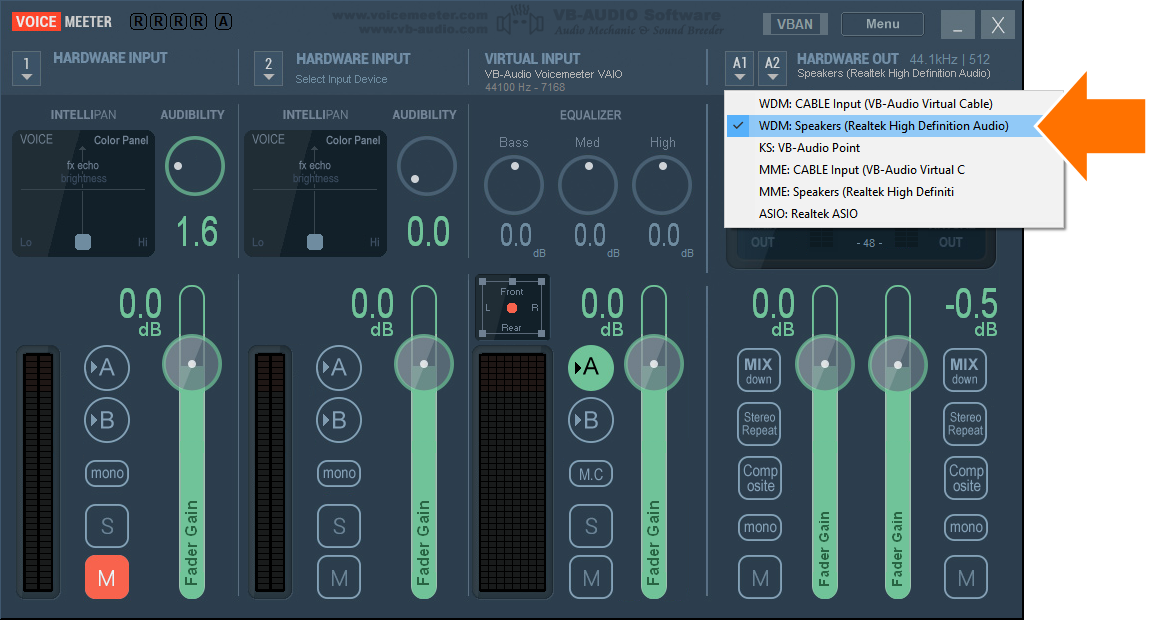







Nessun commento